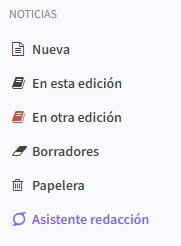
En el menú principal de noticias de editmaker, se ha incluido una nueva opción, que es el asistente de redacción,que al pulsarlo nos abre una ventana nueva, con un menú independiente. Está pensado así, para poder utilizar al máximo la herramienta, y luego ir copiando y pegando la información en otra ventana abierta donde estará la noticia de editmaker.
Al abrir en ventana nueva, veremos el menú de pestañas característico de editmaker, con todas las opciones que el asistente de redacción puede ofrecer
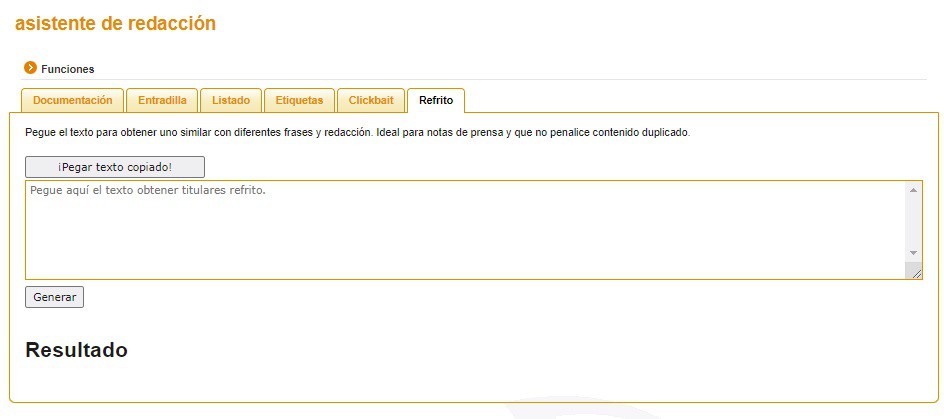
1.- Documentación
Esta función permite escribir instrucciones al asistente para que pueda crear un contenido.
Recomendación
Es una herramienta ideal para obtener información adicional sobre alguna noticia, de forma que terminemos con las noticias cortas de menos de 500 palabras.
Por ejemplo, supongamos que elaboramos una información sobre una inicitativa de una Universidad para ayudar a mejorar la salud mental de sus estudiantes., y como el texto (o la información) no es muy extensa, queremos añadir algo más de información a la noticia
introducimos una intrucción clara sobre la que queremos:
"Escribe un texto de 200 palabras sobre la salud mental de los estudiantes universitarios españoles"
El asistente nos devuelve este texto:
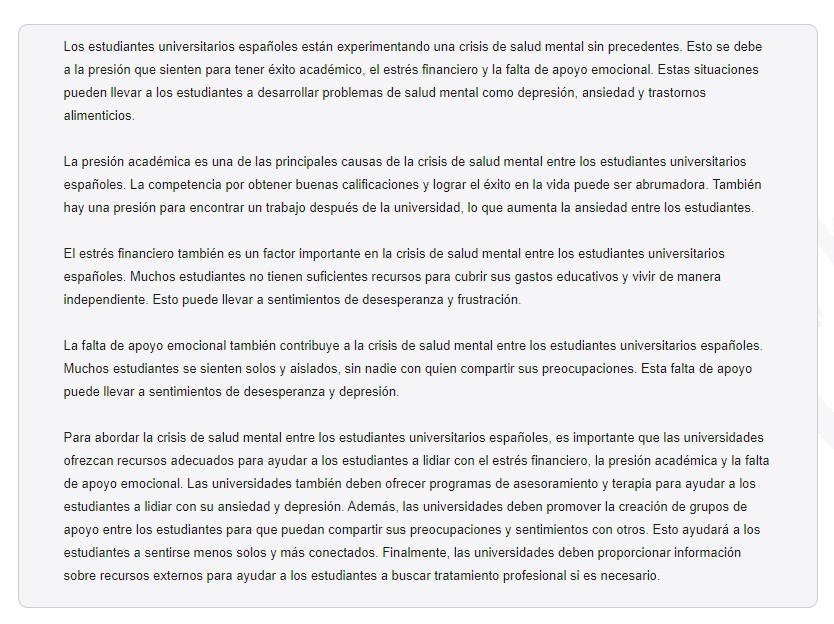
Copiamos el texto y lo pegamos como información adicional a la noticia que estábamos elaborando
2.- Entradilla /Resumen
Una función realmente interesante porque nos permite recuperar la histórica fuinción de las entradillas, en las que se resumía la información para darle una idea al lector para aproximarle a la noticia.
Para utilizarlo, pegaremos el texto en la caja y el asistente nos devolverá un párrafo donde resumirá todo el texto enviado.
Copiamos el texto y lo incluimos en la noticia
3.- Listado
Al introducir un texto en esta función del asistente, nos devuelve un listado con los puntos que el asistente considera claves del texto.
El número de puntos, dependerá de la extensión y temas del texto.
Siguiendo con el mismo texto del ejemplo:
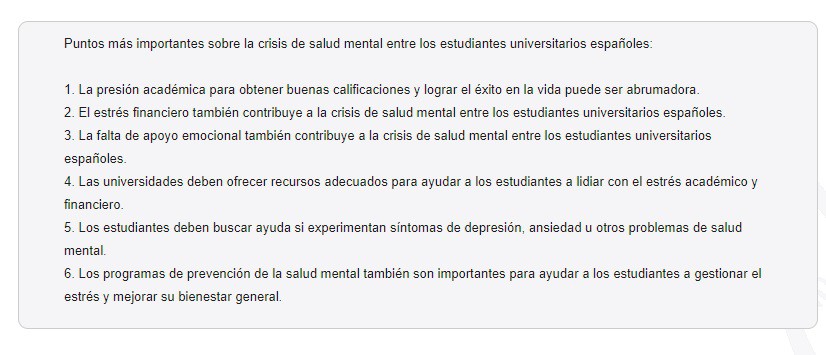
Estos puntos clave los podemos utilizar para resumir de forma listada la noticia, o muy importante, para colocar como ladillos (h2) y estructurar lógicamente el texto para SEO
4.- Etiquetas
Al introducir el texto en el recuadro etiquetas, nos convierte las palabras clave de dicho texto en un listado de tags, para que podamos copiarlas e incluirlas en los tags de la noticia
Siguiendo con el ejemplo del texto antereior:
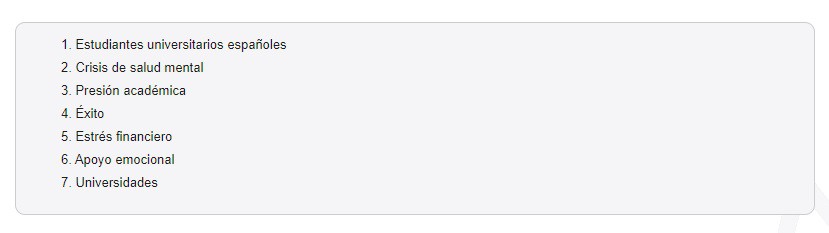
5.- Clickbait
El asistente , al introducir el texto, extraerá varios titulares distintos , llamativos y atractivos para poder mejorar la notiica, si lo consideramos necesario, ya sea para atraer la atención del lector, o mejorar posicionamiento o SEO
Al incluir el mismo texto de salud, nos devuelve estos posibles titulares..
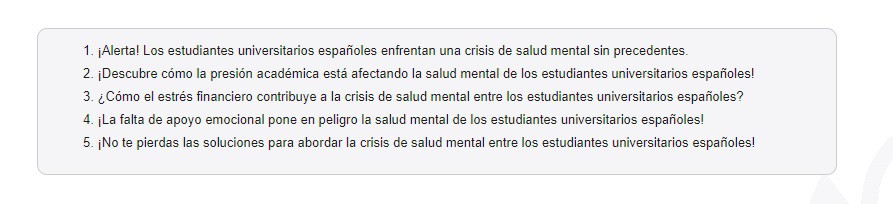
6. Refrito
Quizás la herramienta más versátil para la redacción de noticias, ya que permite introducir un texto y cambiarle las frases, la redacción o las palabras
Pegando el mismo texto del ejemplo el texto resultante sería como este:

Recomendación
Utilizar esta función anallizando el resultado, ya que al modificar el texto, puede elimninar palabras o fragmentos del texto importante para la información. Siempre es bueno analizar y corregir. Añadiendo luego las negritas y por supuesto enlaces, no simplemente "cortar, copiar y pegar"
7. Corrector
El asistente permite revisar y corregir textos. Una vez incluido el texto, el sistema nos mostrará el texto original y al lado, el texto corregido, con las correciones en negrita y azul. Para copiar el texto corregido, sólo tenemos que pinchar sobre el botón de Copiar texto corregido, y podremos pegar el texto en el campo que necesitemos.
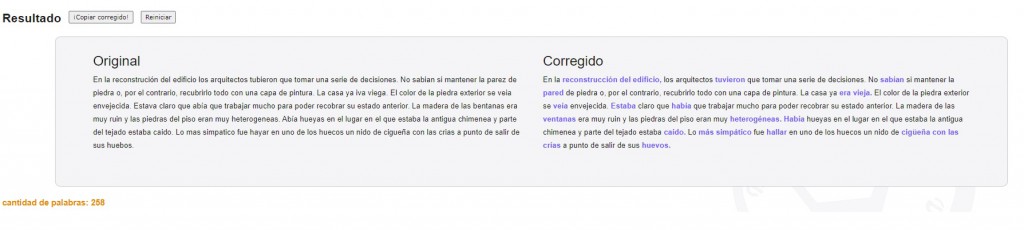
8. Traductor
El asistente permite traducir un texto hasta en 30 idiomas, con sólo seleccionar el idioma en un desplegable. La forma de traducir en sencilla: se incluye el texto en el cuadro y se pincha sobre el botón traducir, seleccionando el idioma deseado.
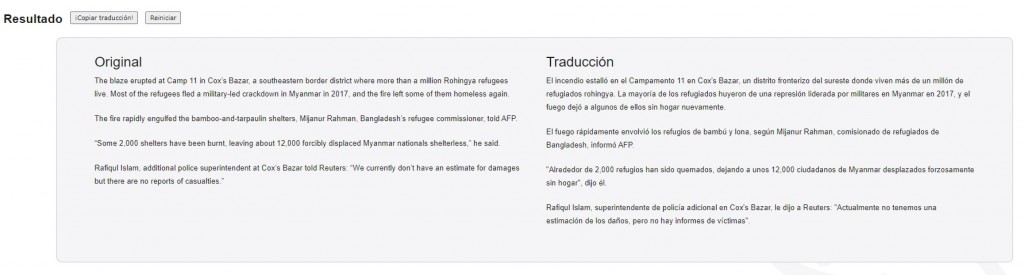
El sistema nos devolverá el texto original y al lado, el texto traducido, que podremos copiar y pegar en el campo que deseemos.